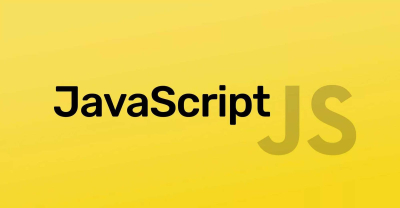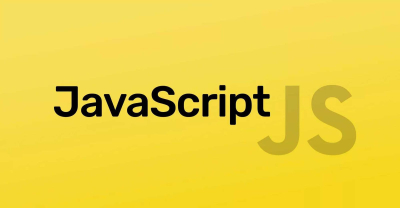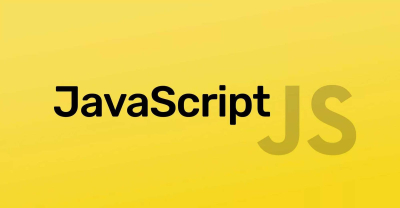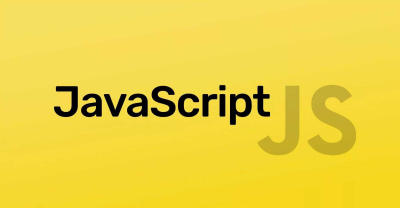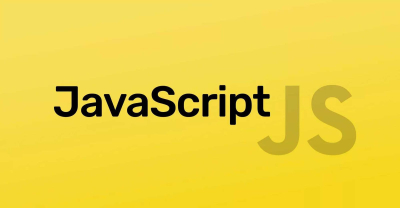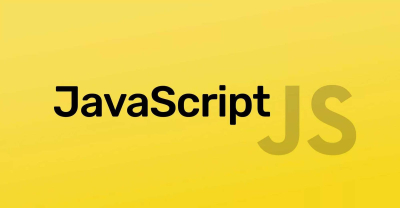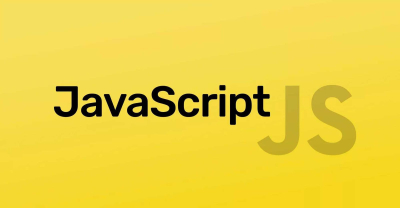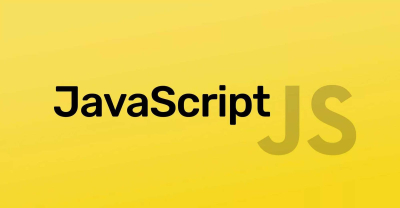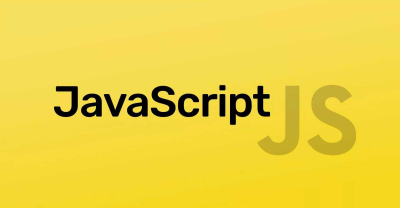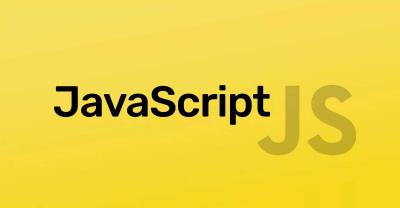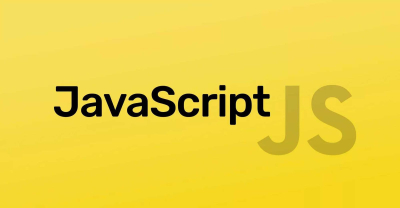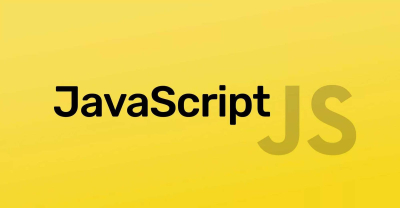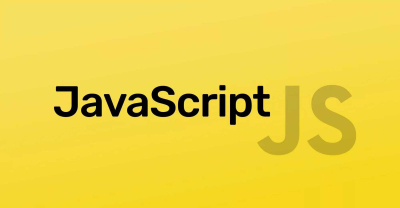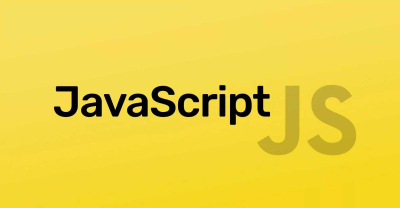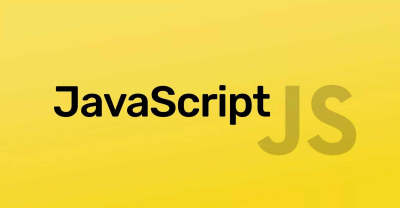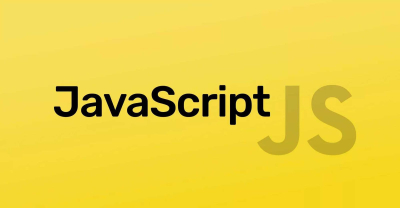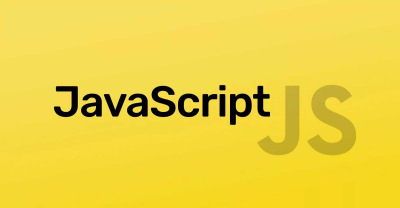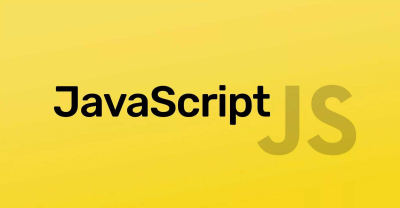Cách thực hiện Debugging trong JavaScript
Javascript căn bản | by
Trong quá trình phát triển phần mềm, lỗi (bugs) là điều không thể tránh khỏi, đặc biệt là khi làm việc với JavaScript – một ngôn ngữ có tính linh hoạt cao và chạy trực tiếp trên trình duyệt. Debugging (gỡ lỗi) là quá trình tìm kiếm, phân tích và khắc phục lỗi trong mã nguồn, giúp ứng dụng chạy ổn định và đúng như mong đợi.
JavaScript cung cấp nhiều công cụ và kỹ thuật hỗ trợ Debugging như console.log(), debugger, Chrome DevTools, và Debugger trong VS Code. Việc nắm vững cách sử dụng những công cụ này không chỉ giúp lập trình viên phát hiện lỗi nhanh hơn mà còn tối ưu hiệu suất và bảo mật của ứng dụng.
Trong bài viết này, chúng ta sẽ tìm hiểu chi tiết về các phương pháp Debugging trong JavaScript, từ cơ bản đến nâng cao, cùng với những lưu ý quan trọng để giúp quá trình gỡ lỗi hiệu quả hơn.
Debugging trong JavaScript

Debugging là quá trình tìm kiếm, xác định nguyên nhân và sửa lỗi trong chương trình để đảm bảo nó hoạt động đúng như mong đợi. Trong JavaScript, Debugging đặc biệt quan trọng vì JavaScript là một ngôn ngữ động, không yêu cầu biên dịch trước khi chạy, điều này có thể khiến lỗi chỉ xuất hiện khi chương trình thực thi.
Tại sao Debugging quan trọng trong lập trình JavaScript?
Debugging giúp lập trình viên:
- Phát hiện và sửa lỗi nhanh chóng: Giúp xác định nguyên nhân gây ra lỗi và khắc phục chúng trước khi triển khai ứng dụng.
- Cải thiện hiệu suất ứng dụng: Giảm thiểu những đoạn mã dư thừa, tối ưu hóa chương trình.
- Bảo mật tốt hơn: Giúp phát hiện và ngăn chặn các lỗi bảo mật có thể bị khai thác.
- Hiểu rõ hơn về luồng thực thi của chương trình: Hỗ trợ trong việc phân tích, tối ưu code và viết code hiệu quả hơn.
Các lỗi phổ biến trong JavaScript cần Debugging
Trong JavaScript, có ba loại lỗi chính thường gặp cần Debugging:
Lỗi cú pháp (Syntax Errors)
Lỗi cú pháp xảy ra khi mã JavaScript không được viết đúng quy tắc của ngôn ngữ, khiến trình duyệt hoặc môi trường chạy không thể hiểu và thực thi mã.
Ví dụ:
console.log("Hello World" // Quên đóng dấu ngoặc
Cách khắc phục: Kiểm tra kỹ cú pháp, sử dụng trình kiểm tra cú pháp hoặc trình biên dịch để phát hiện lỗi nhanh chóng.
Lỗi runtime (Runtime Errors)
Lỗi runtime xảy ra khi mã đúng về mặt cú pháp nhưng có vấn đề trong quá trình thực thi, chẳng hạn như gọi một hàm không tồn tại hoặc truy cập vào biến chưa được khai báo.
Ví dụ:
console.log(unknownVariable); // Lỗi: unknownVariable is not defined
Cách khắc phục: Sử dụng try...catch để xử lý lỗi hoặc kiểm tra giá trị biến trước khi sử dụng.
c) Lỗi logic (Logic Errors)
Lỗi logic xảy ra khi chương trình chạy nhưng không đưa ra kết quả như mong đợi. Đây là loại lỗi khó Debug nhất vì không có thông báo lỗi rõ ràng.
Ví dụ:
function add(a, b) {
return a - b; // Lỗi logic: Thay vì cộng, lại thực hiện phép trừ
}
console.log(add(5, 3)); // Kết quả sai: 2 thay vì 8
Cách khắc phục: Kiểm tra kỹ thuật toán, sử dụng console.log() hoặc Debugger để theo dõi giá trị biến trong quá trình chạy.
Các công cụ hỗ trợ Debugging trong JavaScript
Debugging trong JavaScript có thể được thực hiện bằng nhiều công cụ khác nhau, từ console.log() đơn giản đến DevTools mạnh mẽ trong trình duyệt, hay các công cụ Debugging chuyên dụng trong Node.js. Dưới đây là các phương pháp và công cụ phổ biến nhất để Debug JavaScript một cách hiệu quả.
Sử dụng console.log() để kiểm tra giá trị biến
console.log() là công cụ Debugging phổ biến nhất, giúp lập trình viên kiểm tra giá trị của biến tại từng thời điểm trong chương trình.
Ví dụ:
const username = "Alice";
console.log("User:", username); // In ra: User: Alice
Khi nào nên sử dụng console.log() để debug?
- Khi muốn kiểm tra giá trị của biến tại một điểm cụ thể trong chương trình.
- Khi cần theo dõi dữ liệu trong vòng lặp hoặc điều kiện.
- Khi Debugging nhanh mà không cần mở công cụ Debugger phức tạp.
Các phương thức hữu ích khác trong console
Ngoài console.log(), trình duyệt còn cung cấp nhiều phương thức hữu ích khác để Debugging hiệu quả hơn:
console.warn()– Hiển thị cảnh báo, thường dùng khi muốn cảnh báo về hành vi không mong muốn.
console.warn("Cảnh báo: Mật khẩu quá yếu!");
console.error() – Hiển thị lỗi trong console với màu đỏ, giúp nhận diện lỗi nhanh chóng.
console.error("Lỗi: Không thể kết nối đến server!");
console.table() – Hiển thị dữ liệu dạng bảng, hữu ích khi Debug mảng hoặc đối tượng JSON.
const users = [
{ id: 1, name: "Alice" },
{ id: 2, name: "Bob" }
];
console.table(users);
console.group() và console.groupEnd() – Nhóm các log lại với nhau để dễ đọc.
console.group("Thông tin người dùng");
console.log("Tên: Alice");
console.log("Tuổi: 25");
console.groupEnd();
Debugger trong trình duyệt (DevTools - Chrome, Firefox, Edge)
Cách mở Developer Tools
Để mở công cụ DevTools trong trình duyệt:
- Chrome/Edge: Nhấn
F12hoặcCtrl + Shift + I(Windows/Linux) hoặcCmd + Option + I(Mac). - Firefox: Nhấn
F12hoặcCtrl + Shift + I.
Sử dụng tab Sources để đặt Breakpoints
Breakpoints giúp dừng chương trình tại một dòng code cụ thể để kiểm tra trạng thái biến.
- Mở tab Sources trong DevTools.
- Tìm file chứa mã JavaScript cần Debug.
- Click vào số dòng để đặt Breakpoint.
Khi chương trình chạy đến dòng có Breakpoint, nó sẽ dừng lại, cho phép kiểm tra giá trị biến và luồng thực thi.
Kiểm tra Call Stack, Scope Variables, Watch Expressions
- Call Stack: Hiển thị danh sách các hàm đã được gọi theo thứ tự.
- Scope Variables: Hiển thị giá trị của tất cả biến trong phạm vi hiện tại.
- Watch Expressions: Cho phép theo dõi giá trị của biến cụ thể khi Debugging.
Sử dụng Step Over, Step Into, Step Out để theo dõi luồng thực thi
- Step Over (F10): Chạy lệnh hiện tại và di chuyển sang lệnh tiếp theo, bỏ qua các hàm con.
- Step Into (F11): Đi vào bên trong hàm con để kiểm tra từng dòng bên trong hàm.
- Step Out (Shift + F11): Thoát ra khỏi hàm hiện tại và quay lại hàm cha.
Debugging bằng từ khóa debugger
Cách sử dụng debugger; trong code
Thêm debugger; vào mã JavaScript sẽ tự động dừng chương trình tại vị trí đó nếu DevTools đang mở.
Ví dụ:
function add(a, b) {
debugger; // Dừng tại đây nếu DevTools mở
return a + b;
}
console.log(add(5, 3));
So sánh debugger; với console.log()
| Phương pháp | Ưu điểm | Nhược điểm |
|---|---|---|
console.log() |
Nhanh, dễ sử dụng, không cần mở DevTools | Không dừng được chương trình, khó Debug lỗi phức tạp |
debugger; |
Có thể dừng chương trình và kiểm tra từng biến | Cần mở DevTools, không hoạt động trên trình duyệt bị vô hiệu hóa Debugging |
Sử dụng Extensions & Plugins hỗ trợ Debugging
React Developer Tools (Debugging trong React)
- Giúp kiểm tra Component State, Props của React trong DevTools.
- Hữu ích để Debug các lỗi liên quan đến trạng thái ứng dụng.
- Có thể cài đặt từ Chrome Web Store.
Redux DevTools (Debugging Redux State)
- Giúp theo dõi hành động (actions) và trạng thái (state changes) trong ứng dụng Redux.
- Hỗ trợ time travel debugging (quay lại trạng thái trước đó).
VS Code Debugger
- Cho phép Debug JavaScript trực tiếp trong Visual Studio Code.
- Hỗ trợ đặt Breakpoints, theo dõi biến và kiểm tra Call Stack.
Cách sử dụng:
- Mở VS Code, nhấn
Ctrl + Shift + Dđể vào chế độ Debug. - Chọn Run and Debug > Node.js hoặc Chrome Debugging.
- Đặt Breakpoints và chạy chương trình.
Debugging trong Node.js
Sử dụng node --inspect để debug trong Node.js
Lệnh này kích hoạt chế độ Debugging trong Node.js, cho phép Debug bằng Chrome DevTools.
Cách chạy:
node --inspect server.js
- Sau đó mở Chrome và truy cập
chrome://inspectđể kết nối với Node.js Debugger.
Sử dụng console.log() và VS Code Debugger trong môi trường server
Ngoài console.log(), có thể Debug Node.js bằng VS Code Debugger:
- Thêm cấu hình Debug trong
launch.json. - Chạy Debug bằng VS Code thay vì terminal.
Các kỹ thuật Debugging hiệu quả trong JavaScript
Kiểm tra lỗi thông qua Console và Stack Trace
Đọc và phân tích thông báo lỗi trong Console
Console của trình duyệt (Chrome DevTools, Firefox Developer Tools) là công cụ hữu ích để kiểm tra lỗi trong JavaScript. Khi có lỗi, thông báo sẽ hiển thị trong tab Console cùng với mô tả lỗi, loại lỗi và vị trí xảy ra lỗi.
Ví dụ lỗi trong Console:
console.log(x); // Uncaught ReferenceError: x is not defined
Lỗi này cho biết x chưa được khai báo, giúp lập trình viên nhanh chóng nhận diện vấn đề.
Cách xác định vị trí lỗi dựa vào Stack Trace
Khi một lỗi xảy ra, trình duyệt cung cấp Stack Trace (dòng lệnh bị lỗi và các hàm liên quan) để xác định nguyên nhân. Ví dụ:
function firstFunction() {
secondFunction();
}
function secondFunction() {
thirdFunction();
}
function thirdFunction() {
console.log(variableNotDeclared);
}
firstFunction();
Lỗi trong Console:
Uncaught ReferenceError: variableNotDeclared is not defined
at thirdFunction (script.js:10)
at secondFunction (script.js:6)
at firstFunction (script.js:2)
at script.js:13
Từ Stack Trace, ta thấy lỗi bắt nguồn từ thirdFunction() (dòng 10). Ta có thể đi ngược lên các hàm gọi để tìm nguyên nhân.
Đặt Breakpoints để dừng mã và kiểm tra biến
Breakpoints điều kiện (Conditional Breakpoints)
Breakpoints giúp dừng chương trình tại một dòng cụ thể để kiểm tra giá trị biến và luồng thực thi. Trong Chrome DevTools:
- Mở tab Sources.
- Chọn file JavaScript.
- Nhấp vào số dòng để đặt Breakpoint.
Nếu chỉ muốn dừng khi điều kiện nào đó đúng, ta dùng Conditional Breakpoint:
- Nhấp chuột phải vào Breakpoint → Edit breakpoint.
- Nhập điều kiện, ví dụ:
x > 10.
Ví dụ:
for (let i = 0; i < 20; i++) {
console.log(i); // Đặt Breakpoint ở đây, chỉ dừng khi i > 10
}
Logpoints thay thế console.log()
Logpoints cho phép ghi log mà không cần chỉnh sửa mã nguồn. Trong Chrome DevTools:
- Nhấp chuột phải vào số dòng → Add logpoint.
- Nhập thông tin cần log, ví dụ:
"Giá trị i là", i.
Sử dụng Try...Catch để bắt lỗi Runtime
Khi nào nên dùng Try...Catch?
- Khi xử lý dữ liệu từ API.
- Khi đọc hoặc ghi dữ liệu vào LocalStorage.
- Khi thực hiện thao tác có thể gây lỗi (ví dụ: JSON.parse).
Ví dụ bắt lỗi với try...catch:
try {
let data = JSON.parse("{ name: 'John' }"); // Sai cú pháp JSON
} catch (error) {
console.error("Lỗi khi parse JSON:", error.message);
}
Nếu không dùng try...catch, lỗi trên sẽ làm dừng toàn bộ chương trình.
Sử dụng Source Maps khi Debugging mã JavaScript đã minify
Source Maps giúp đọc mã nguồn gốc của file minified
Khi chạy ứng dụng thực tế, mã JavaScript thường bị minify (nén và rút gọn) để tăng hiệu suất. Điều này làm khó khăn khi Debug. Source Maps giúp chuyển lỗi từ file minified về file gốc.
Cách bật Source Maps trong DevTools
- Mở Chrome DevTools (F12 hoặc Ctrl + Shift + I).
- Vào Settings (biểu tượng bánh răng ⚙).
- Chọn Enable JavaScript Source Maps.
Kiểm tra giá trị biến tại từng bước thực thi
Sử dụng Watch Expressions trong DevTools
Cho phép theo dõi biến trong mọi dòng lệnh. Cách thực hiện:
- Mở Chrome DevTools → Sources.
- Mở Watch panel.
- Nhấp vào Add Expression và nhập tên biến cần theo dõi.
Theo dõi giá trị biến trong phạm vi (Scope Variables)
- Global Scope: Biến toàn cục.
- Local Scope: Biến trong hàm.
- Closure: Biến trong phạm vi đóng.
Ví dụ kiểm tra biến trong Scope:
function testDebugging() {
let x = 10;
let y = 20;
debugger; // Khi chạy, DevTools sẽ dừng tại đây và hiển thị giá trị x, y
return x + y;
}
testDebugging();
Kiểm tra lỗi liên quan đến Asynchronous Code (Promises, Async/Await, Callbacks)
Debugging lỗi trong Promise (.catch() vs try...catch)
Lỗi trong Promise thường bị bỏ qua nếu không xử lý .catch().
Ví dụ lỗi không được bắt:
fetch("https://invalid-url.com")
.then(response => response.json()) // Lỗi xảy ra nhưng không được xử lý
.then(data => console.log(data));
Cách sửa bằng .catch():
fetch("https://invalid-url.com")
.then(response => response.json())
.then(data => console.log(data))
.catch(error => console.error("Lỗi xảy ra:", error));
Kiểm tra Call Stack khi sử dụng Async/Await
Khi Debug code async/await, ta có thể sử dụng Breakpoints để kiểm tra Call Stack.
Ví dụ:
async function fetchData() {
try {
let response = await fetch("https://jsonplaceholder.typicode.com/users/1");
let data = await response.json();
console.log(data);
} catch (error) {
console.error("Lỗi khi fetch dữ liệu:", error);
}
}
fetchData();
Nếu xảy ra lỗi, DevTools sẽ hiển thị lỗi trong tab Console và ta có thể kiểm tra Call Stack trong tab Sources.
Các lưu ý quan trọng khi Debugging trong JavaScript
Để Debug hiệu quả và tránh gặp phải lỗi không mong muốn, bạn cần lưu ý một số điều quan trọng dưới đây:
Không phụ thuộc quá nhiều vào console.log()
Khi nào nên dùng console.log()?
- Khi cần kiểm tra nhanh giá trị của biến hoặc kết quả một hàm.
- Khi Debug các vòng lặp hoặc logic đơn giản.
- Khi theo dõi dữ liệu trong thời gian thực, như phản hồi từ API.
Ví dụ:
const user = { name: "Alice", age: 25 };
console.log(user); // Hiển thị toàn bộ đối tượng trong Console
Khi nào nên sử dụng Debugger?
- Khi cần kiểm tra giá trị của biến tại nhiều bước thực thi.
- Khi Debug lỗi phức tạp liên quan đến Callback, Async/Await.
- Khi cần theo dõi Call Stack, Scope Variables, Watch Expressions.
Sử dụng debugger:
function processData() {
let x = 10;
let y = 20;
debugger; // Chương trình dừng tại đây, có thể kiểm tra giá trị x, y
return x + y;
}
processData();
Không Debug trên bản Production
Việc Debug trên bản Production có thể gây lộ dữ liệu nhạy cảm và ảnh hưởng đến hiệu suất của ứng dụng.
Cách ẩn console.log() trước khi Deploy:
- Sử dụng ESLint để cảnh báo nếu có
console.log(). - Dùng Webpack để loại bỏ
console.log()khi build Production.
Ví dụ cấu hình Webpack loại bỏ console.log():
module.exports = {
mode: "production",
optimization: {
minimize: true
},
plugins: [
new webpack.DefinePlugin({
"process.env.NODE_ENV": JSON.stringify("production")
})
]
};
Sử dụng công cụ Logging chuyên nghiệp:
- Sentry: Theo dõi lỗi trong thời gian thực và gửi thông báo lỗi.
- LogRocket: Ghi lại phiên làm việc của người dùng để phân tích lỗi.
Kiểm tra môi trường và phiên bản trình duyệt
- Một số lỗi chỉ xảy ra trên một số trình duyệt nhất định (Chrome vs Firefox vs Safari).
- Kiểm tra Compatibility bằng Can I Use (https://caniuse.com).
Ví dụ kiểm tra trình duyệt bằng JavaScript:
if (navigator.userAgent.includes("Chrome")) {
console.log("Đang chạy trên Chrome");
}
Debug trên nhiều thiết bị với Chrome DevTools Remote Debugging:
- Kết nối thiết bị di động với máy tính.
- Mở Chrome DevTools →
chrome://inspect - Chọn thiết bị và bắt đầu Debug.
Tạo thói quen viết code dễ Debug
- Sử dụng TypeScript hoặc ESLint để giảm lỗi.
- Viết Unit Test để phát hiện lỗi sớm.
- Tách nhỏ chức năng: Viết code theo nguyên tắc Single Responsibility Principle (SRP) giúp dễ kiểm tra từng phần.
Ví dụ sử dụng ESLint để tránh lỗi:
{
"rules": {
"no-console": "warn",
"no-undef": "error"
}
}
Ứng dụng thực tế của Debugging trong JavaScript
Debugging lỗi JavaScript trên trình duyệt
Ví dụ lỗi phổ biến:
Uncaught ReferenceError: variable is not definedUncaught TypeError: Cannot read properties of null
Cách sửa lỗi ReferenceError:
console.log(name); // Lỗi: name chưa được định nghĩa let name = "John"; // Khắc phục: Khai báo biến trước khi sử dụng
Debugging trong React.js
Sử dụng React Developer Tools để kiểm tra State và Props:
- Cài đặt React DevTools:
npm install -g react-devtools. - Mở React Components để xem Props, State.
Ví dụ Debug Props trong React:
function User({ name }) {
console.log("User component:", name); // Kiểm tra Props được truyền vào
return <h1>Hello {name}</h1>;
}
Debugging lỗi React Hooks:
- React Hook Rules Violation (
Invalid Hook Callerror). - State không cập nhật ngay lập tức.
Ví dụ Debug State bị chậm:
const [count, setCount] = useState(0);
useEffect(() => {
console.log("Count:", count);
}, [count]); // Debug giá trị count mỗi khi thay đổi
Debugging Performance Issues
Kiểm tra hiệu suất bằng tab Performance trong DevTools:
- Mở Chrome DevTools → Tab Performance.
- Nhấn Record để ghi lại quá trình thực thi và kiểm tra thời gian chạy của từng hàm.
Xử lý Memory Leak bằng tab Memory:
- Mở DevTools → Tab Memory.
- Chạy Heap Snapshot để kiểm tra bộ nhớ sử dụng.
Ví dụ gây ra Memory Leak trong JavaScript:
let arr = [];
setInterval(() => {
arr.push(new Array(1000000).fill("leak"));
}, 1000); // Bộ nhớ sẽ tăng liên tục mà không được giải phóng
Cách khắc phục:
- Sử dụng WeakMap để quản lý bộ nhớ tốt hơn.
- Dọn dẹp sự kiện hoặc setInterval không cần thiết.
Kết bài
Debugging là một kỹ năng quan trọng giúp lập trình viên nhanh chóng tìm và sửa lỗi trong JavaScript, đảm bảo ứng dụng chạy mượt mà và ổn định. Việc kết hợp các công cụ như Console, Debugger, React DevTools, VS Code Debugger cùng với các kỹ thuật Debugging như Breakpoints, Stack Trace, Try...Catch, Source Maps sẽ giúp quá trình phát hiện và khắc phục lỗi trở nên dễ dàng hơn.
Bên cạnh đó, việc rèn luyện thói quen viết code sạch, dễ Debug, sử dụng ESLint, Unit Test và tối ưu hiệu suất cũng góp phần giảm thiểu lỗi ngay từ đầu. Hiểu và áp dụng tốt các phương pháp Debugging không chỉ giúp bạn tiết kiệm thời gian mà còn nâng cao kỹ năng lập trình, giúp bạn trở thành một developer chuyên nghiệp hơn.
Hy vọng bài viết này đã cung cấp cho bạn những kiến thức hữu ích về Debugging trong JavaScript. Chúc bạn thành công và Debug hiệu quả!